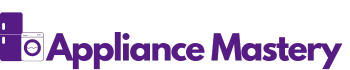Ever found yourself in a sticky situation with your Hisense AC and the missing remote? How frustrating can it be when you’re craving that perfect temperature but can’t connect it to WiFi for the ultimate convenience? Well, worry not, because we’ve got your back!
Imagine lounging on your couch, wishing you could adjust the AC settings from your phone, but the remote is nowhere to be found. That’s where our guide steps in to save the day! With just a few simple tricks up your sleeve, you’ll be syncing your Hisense AC to WiFi in no time.
Check if Your Hisense AC Model Supports WiFi Connectivity
If you’re eager to connect your Hisense AC to WiFi without a remote, the first step is to determine if your model actually supports WiFi connectivity. Not all Hisense AC units have this feature, so it’s essential to check before proceeding.
Here are a few ways you can confirm if your Hisense AC model supports WiFi connectivity:
- Check the Manual: Refer to the user manual that came with your AC unit. Look for any references to WiFi capabilities or connectivity options.
- Online Research: Visit the Hisense website and search for your specific AC model. Product pages often provide detailed information about features like WiFi connectivity.
- Contact Customer Support: If you’re still unsure, reach out to Hisense customer support for assistance. They can confirm if your model supports WiFi connectivity and offer guidance on how to proceed.
Taking the time to verify WiFi compatibility will ensure that you can successfully connect your Hisense AC to your network without a remote.
Use the Control Panel on the AC Unit to Activate WiFi
Use the Control Panel on the AC Unit to Activate WiFi
To connect your Hisense AC to WiFi without a remote, use the control panel on the AC unit. Here’s how:
- Access the Settings: Locate the control panel on your AC unit. Look for the settings option, usually symbolized by a gear or wrench icon.
- Navigate to WiFi Settings: Within the settings menu, find the WiFi settings. It may appear as “Wireless LAN” or “Network” depending on your model.
- Input WiFi Credentials: Select the WiFi network you want to connect to and enter the password using the control panel buttons.
- Confirm Connection: Once the credentials are entered, confirm the connection. Your Hisense AC should now be connected to WiFi without a remote.
Remember, verifying WiFi compatibility is crucial before attempting this process for successful connectivity.
| Important Information |
|---|
| Verify WiFi compatibility before proceeding. |
Download the Hisense AC Mobile App
If you prefer a more convenient way to control your Hisense AC unit, you can download the Hisense AC mobile app. Here’s how to get started:
- Visit the App Store (for iOS users) or Google Play Store (for Android users) on your smartphone.
- Search for “Hisense AC” in the app store.
- Download and install the Hisense AC app on your smartphone.
- Open the app and follow the on-screen instructions to set it up.
Using the Hisense AC mobile app can streamline the process of connecting your AC unit to WiFi and provides additional features for easy management.
Connect Your Hisense AC to WiFi Using the App
To connect your Hisense AC to WiFi without a remote, you’ll need to utilize the convenient Hisense AC mobile app. Here’s how to do it:
- Download the App: Head to the App Store on iOS or Google Play Store on Android to download the Hisense AC mobile app.
- Set-Up Process: Follow the on-screen instructions to set up the app and connect your AC unit to WiFi seamlessly.
- Access Additional Features: Once connected, you can access a range of convenient features for efficient management of your Hisense AC.
Remember to have your WiFi network information handy during the app setup process for a smooth connection.
| Important | Details |
|---|---|
| App | Hisense AC mobile app |
| Platforms | iOS (App Store) / Android (Google Play Store) |
| Benefits | Access to additional features for efficient AC management |
Troubleshooting Tips for WiFi Connectivity Issues
Facing difficulties connecting your Hisense AC to WiFi without a remote? Here are some troubleshooting tips to help you resolve any WiFi connectivity issues:
- Check Network Availability: Ensure your WiFi network is functioning correctly and within range of the AC unit.
- Restart Your AC Unit: Turn off your Hisense AC unit and then power it back on to refresh the WiFi connection.
- Reset WiFi Settings: Try resetting the WiFi settings on your Hisense AC and then attempt to reconnect it to WiFi.
- Update Firmware: Make sure your Hisense AC unit has the latest firmware installed, as updates can address connectivity issues.
- Check Router Settings: Confirm that your router settings are compatible with the WiFi requirements of the Hisense AC unit.
- Mobile Hotspot: If all else fails, consider using your mobile hotspot as an alternative connection method for your Hisense AC.
- Contact Support: If you’re still experiencing issues, reach out to Hisense customer support for further assistance.
Remember, resolving WiFi connectivity issues with your Hisense AC unit may require a bit of troubleshooting, but these tips should help you get back online with ease.
Conclusion
That’s it! By following these troubleshooting tips, you should be able to reconnect your Hisense AC unit to WiFi without a remote. Remember to check your network, reset WiFi settings, update firmware, and reach out to Hisense customer support if needed. With a little patience and these steps, you’ll have your AC unit connected to WiFi in no time. Happy cooling!
Frequently Asked Questions
How can I troubleshoot WiFi connectivity issues with a Hisense AC unit without a remote?
To troubleshoot WiFi connectivity issues with a Hisense AC unit without a remote, follow these steps:
- Check network availability.
- Restart the AC unit.
- Reset WiFi settings on the AC unit.
- Update firmware on the AC unit.
- Check router settings for compatibility.
- Consider using a mobile hotspot.
- Contact Hisense customer support if issues persist.

Charlie Thomson is Appliance Mastery’s expert on laundry appliances. With a degree in mechanical engineering and over 8 years of experience in the appliance repair industry, Charlie is a go-to resource for homeowners who want to tackle common issues with their washing machines, dryers, and dishwashers.